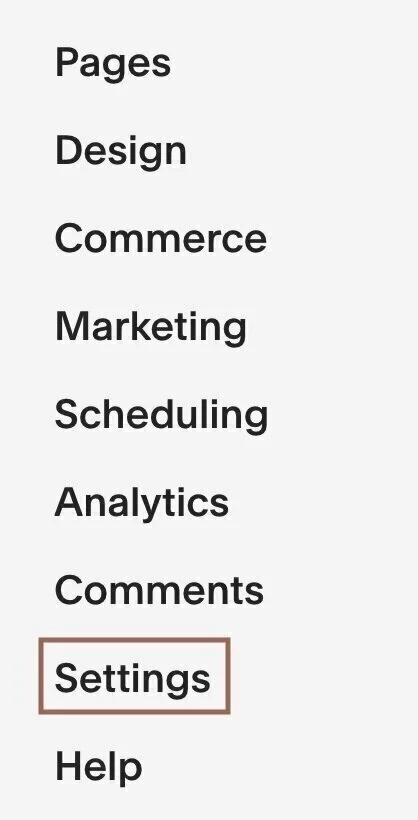Everything You Need to Know About Squarespace Analytics
Squarespace has so many amazing features and its robust website analytics is definitely one of them. Yes, I still use Google Analytics, but I don’t need to look at it nearly as often because I already have so much data available in my Squarespace analytics panel.
In this post, I’ll walk you through the analytics on Squarespace and give you an overview of how you can use this data to improve your website and grow your business.
Why should you care about Squarespace analytics?
Unless you’re a numbers geek like me, going through a bunch of charts and graphs may seem like a boring waste of time. But the insight you gain by reviewing your analytics can actually help you grow your business.
For example, knowing what keywords people are using to find you on Google can help you brainstorm new content ideas that will attract even more visitors. Reviewing your form and button conversions can tell you which calls to action are working and which ones need revision. Understanding which social media networks are sending you the most traffic can help you better target your marketing efforts. This is incredibly valuable!
Convinced? Let’s dive in.
Traffic & Traffic Sources
Go to Analytics > Traffic to get an overview of your website traffic. Here you can view the number of unique visitors, visits, and pageviews you’ve received over a specific period of time. Here are the different ways you can view traffic data by time period:
Today’s traffic
Yesterday’s traffic
Week to date
Last week
Month to date
Last month
Last 30 days
Year to date
Last year
Custom time period
The line chart a the top of the page will also give you a visual representation of your traffic and highlight any unusual traffic spikes.
Below the line chart, you’ll see a few pie charts that give you a quick view of how people are accessing your website.
Visits by device (desktop, mobile, tablet)
Visits by source (Google, Facebook, direct traffic, etc.)
Visits by browser (Chrome, Safari, Firefox, etc.)
Visits by operating system (Windows, OS X, etc.)
Let’s dive further into traffic sources by clicking on Traffic Sources in the lefthand panel.
Traffic sources are divided into five groups:
Search - breaks down which search engines are sending you the most traffic.
Social - breaks down which social media platforms are sending you the most traffic.
Direct - When Squarespace can’t find a referring traffic source, it categorizes it as direct traffic. That usually means someone accessed your site through a browser bookmark or by typing in the URL of your site in the address bar.
Referral - Any referred traffic that Squarespace can’t categorize as search, social, or email gets dumped into this category.
Email - breaks down traffic coming from links in an email. This could be your email newsletter or regular emails you’ve sent containing links to your website.
If you’re running ads on Facebook, Instagram, Google, or any other platform, you can create custom tracking URLs in the Traffic Sources panel so that you can accurately monitor the ad’s performance.
Location Demographics
Click on Geography in the lefthand menu and you’ll be able to see a heat map of where your visitors are located. Below the map, you can see numbers and percentages that tell you which countries your visitors are coming from.
Keywords & SEO
Click on Google Search Keywords in the lefthand menu and you’ll be presented with some of the most valuable information in your Squarespace analytics dashboard. Here are the four metrics you’ll see at the top of the page:
Clicks - the number of times people have clicked on a link to your website in Google.
Impressions - the number of times people have seen links to your website on Google.
Click Rate - the percentage of people who have seen links to your website on Google and actually clicked.
Avg. Position - your average position across all keywords you rank for in Google’s search results.
Below the chart that illustrates these statistics is the real goldmine: the keywords you rank for. This list shows you each keyword you rank for, the number of clicks you’ve received from searches for that keyword, the number of people who saw links to your site as a result of searching for that keyword, the clickthrough rate, and your average ranking position for that particular keyword. This is incredibly valuable information that can help you brainstorm new content ideas and decide where to target your SEO efforts.
Although most search traffic comes from Google, it’s not the only search engine out there that matters. If you click on Other Search Keywords, you’ll see keyword insights from other search engines, like Bing, DuckDuckGo, Ecosia, etc.
Finally, it’s also helpful to understand what people are looking for once they arrive on your website. Click on Site Search Keywords to see what people are typing in the search bar on your website.
E-Commerce Analytics
Squarespace users with the Business Plan or higher can view sales data from their shop by clicking on Sales in the lefthand menu. This will give you a general overview of revenue, units sold, number of orders, conversion rate, average order value, and average revenue per visitor.
If you have a Squarespace Commerce Plan (Basic or Advanced), you have access to even more detailed sales analytics.
Click on Sales by Product to see the total revenue you’ve made over a set period of time for specific products. You can also see the number of units sold, the number of orders, views, and conversion rate for each product.
Click on Purchase Funnel to gain insight into where you’re losing customers along the path to purchase. What percentage of people who visited your site viewed your product? What percentage of people who viewed your product started checkout? And what percentage of people who started checkout actually purchased?
If you click on Abandoned Cart, you’ll be able to see the total value of products placed in a visitor’s shopping card, the revenue lost by abandoned carts, the amount of abandoned cart revenue that is recoverable, the percentage of people with abandoned carts who were sent an automated email about it, and the percentage of those people who actually returned to finish their purchase.
The Activity Log
Click on Activity Log and you’ll see details like the IP address of each individual website visitor and what pages they viewed on your site. The data itself is pretty useless but enabling the activity log makes the rest of your website analytics more accurate. That said, there are privacy concerns about activity logs and they may violate GDPR guidelines (more on this below). You can enable or disable the activity log on your Squarespace website by going to Settings > Cookies & Visitor Data.
Conversion Analytics
Click on Form & Button Conversions in the Analytics panel to see how many times forms have been submitted and buttons have been clicked on your website. Scroll down, and you’ll be able to see details on each individual form and button. This is some of the most valuable information you can have because it tells you which calls to action are converting.
Popular Content
Click on Popular Content in the Analytics panel and you’ll be able to see which pages and blog posts on your website are attracting the most traffic. This is also extremely helpful for brainstorming content ideas.
RSS Subscribers
Click on RSS Subscribers and you’ll see an overview of how many people are accessing your RSS feed. I don’t find this information particularly useful and generally ignore it.
Squarespace Analytics App
Squarespace has a dedicated Analytics mobile app, which gives you access to all of your key metrics on the go. I love it because it makes accessing my analytics data so much faster and it provides an overview of all the metrics I’ve listed here right on the homepage of the app.
Squarespace Analytics and GDPR
In order to collect visitor data in compliance with GDPR guidelines, you’ll have to disable cookies until a visitor consents to having them on their device. To do that, go to Settings > Cookies & Visitor Data.
Check Disable Squarespace Analytics Cookies. This will ensure no cookies are placed until a visitor consents using your Cookie Banner.
You can also uncheck Enable Activity Log to stop collecting personal data from visitors. This will make it so that you cannot see which browser or operating system visitors are coming from and will also prevent you from seeing their IP address and location.
Disabling the Activity Log and cookies before consent is given will reduce the amount of metrics you can measure. It will also reduce the accuracy of your analytics data. But it will help you comply with GDPR guidelines and the new Internet privacy law that is coming to California in 2020.
Squarespace Analytics vs. Google Analytics
There are a few key differences between Squarespace Analytics and Google Analytics that you should know about.
Unless you setup Google Analytics to ignore traffic from your own IP address, it will count your visits to your own website. Squarespace won’t count your own visits as long as you’re logged in but there’s no way to exclude yourself from the count if you’re logged out.
Squarespace’s analytics documentation states that Google may calculate some metrics based on a sample size, whereas Squarespace always calculates metrics based on actual visitor data.
There are certain metrics that Squarespace doesn’t measure at all, like bounce rate, time spent on site, new vs. returning visitors, and demographics like age and gender. This is why it’s helpful to use both Squarespace and Google Analytics.
Do you use Squarespace analytics? Tell me about your experience in the comments below!
Like this post? Pin it on Pinterest!