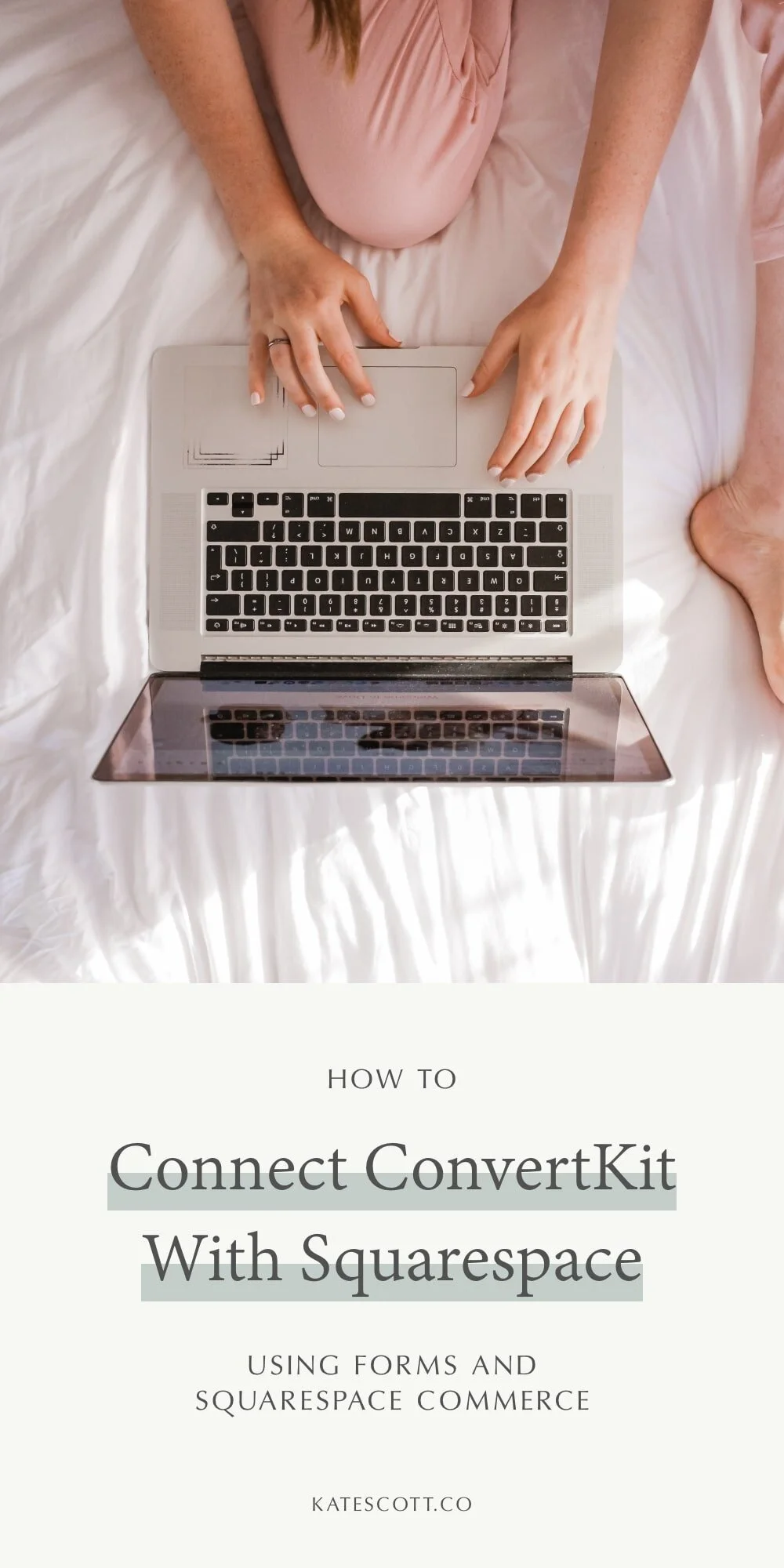How to Use ConvertKit and Squarespace Together
Are you a fan of ConvertKit and Squarespace? If you want to know how to use ConvertKit and Squarespace together, read on. In this post, I’ll give you step-by-step instructions on how to:
Embed your ConvertKit forms on your Squarespace website.
Integrate Squarespace forms with ConvertKit.
Integrate your Squarespace e-commerce store with ConvertKit for automated post-purchase sequences.
Also, if you haven’t already, go back and read my ConvertKit review for a comprehensive overview of all the features (+ screenshots).
Disclosure: This post contains affiliate links. When you click on an affiliate link and make a purchase, I receive a small commission (at no additional cost to you). Affiliate links are marked with an asterisk (*).
How to Embed ConvertKit Forms on Squarespace
To embed an inline ConvertKit form on your Squarespace website, login to your ConvertKit dashboard and follow these steps:
Click on Landing Pages & Forms in the main menu.
Select your form or click Create New to create a new form.
If you chose to create a new form, click Form > Inline and then choose your form template.
Customize your form using the form builder. You can swap out colors, fonts, and images.
Click Embed in the upper righthand corner.
Copy the javascript code to your clipboard.
Return to Squarespace and add a Code Block where you want your inline form to appear.
Remove the default code from the code block and paste in the ConvertKit code.
Click Apply > Save.
You can further customize your inline form with CSS code! See this tutorial for more details.
If you want to embed a popup or slide-in form, I recommend using Squarespace’s built-in popup form and connecting it to ConvertKit via Zapier rather than using one of ConvertKit’s embeddable forms.
How to Connect Squarespace Forms to ConvertKit
You can use Zapier to connect a Squarespace form or newsletter block to ConvertKit.
To connect an existing Squarespace form or newsletter block to ConvertKit, follow these steps:
In the form or newsletter block settings, make sure Zapier is the selected storage method.
Login to Zapier and click Make a New Zap.
Under Choose App, add Squarespace.
Under Choose Trigger Event, make sure New Form Submission is selected.
Click Continue and then select your Squarespace account from the dropdown menu or connect it if you haven’t already.
Click Continue, then Test & Continue to test and make sure your Squarespace connection is working properly.
Select ConvertKit under Choose App & Event.
Under Choose Action Event, select Add Subscriber to Form.
Click Continue and then select your ConvertKit account from the dropdown menu or connect it if you haven’t already.
Click Continue and then select the ConvertKit form you want subscribers to be sent to under Form.
Under Email, select Email zapier-demo@squarespace.com.
If your form has a first or last name field, you can add those as well. You can also choose whether to opt-in new subscribers to a specific email sequence.
Click Continue, then Test & Continue.
If the test worked, name your zap and turn it on!
If you already had a zap connecting the same Squarespace form to another email service, you can disable that zap.
How to Connect ConvertKit and Squarespace Commerce
ConvertKit has a robust Squarespace Commerce integration that makes it super easy to set up a post-purchase email sequence for each product in your shop.
You can use a post-purchase email sequence to:
Deliver a digital product without the 24-hour download window Squarespace imposes.
Ask for a product review or customer feedback.
Offer support.
Promote other related products in your shop based on purchase history.
You need to be on Squarespace’s Advanced Commerce plan to setup this integration. Here’s how to do it:
Login to your Squarespace site and go to Settings > Advanced > Developer API Keys > Generate Key.
Name your API key. I recommend naming it “ConvertKit” so you can easily recognize it.
Check Orders and Read and Write.
Click Generate Key > Copy Key.
Login to your ConvertKit dashboard.
Click Automations > Integrations > Squarespace.
Paste your Squarespace API key and click Sync Squarespace orders to ConvertKit.
Here’s how to setup a post-purchase email sequence in ConvertKit:
Login to your ConvertKit dashboard and click Sequences.
Write your post-purchase email sequence.
Click Automations > New Automation.
Choose Purchase as your trigger.
Select Squarespace from the integration dropdown menu.
Choose the product you want the sequence connected with in the second dropdown menu.
Add your sequence using the visual automation builder.
Not a ConvertKit customer? Sign up for a free trial today*.
Like this post? Pin it on Pinterest!